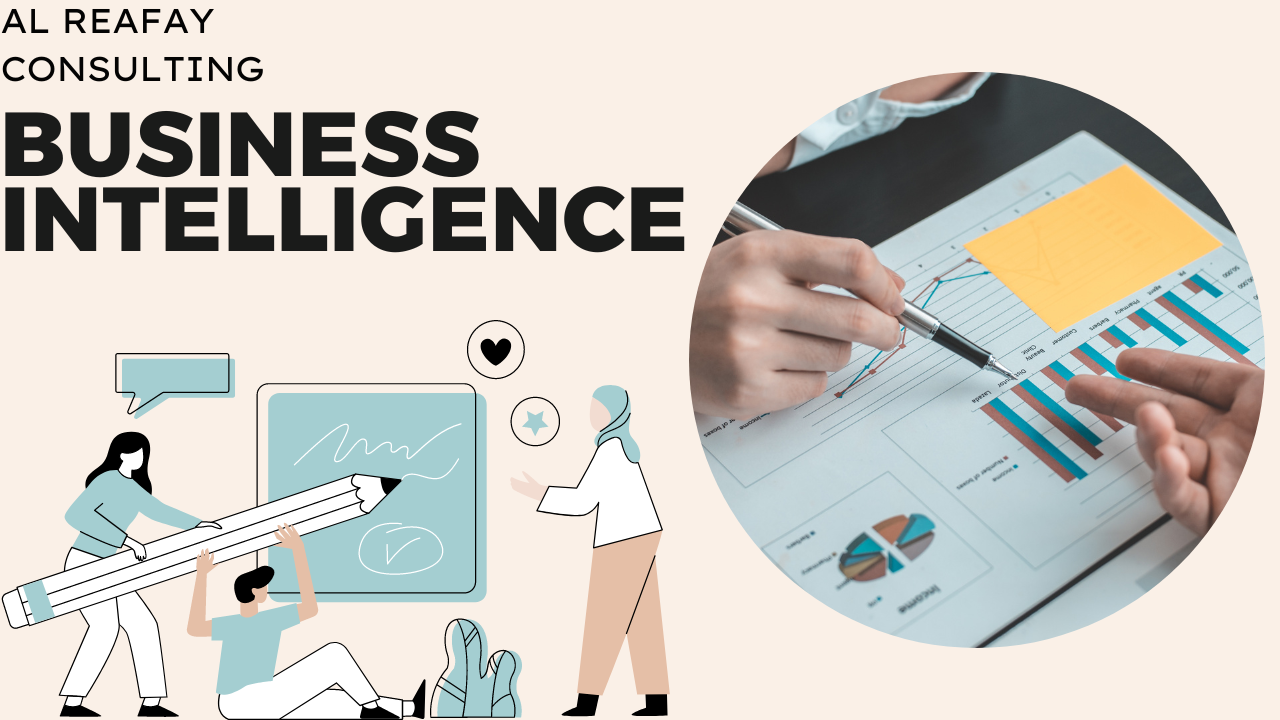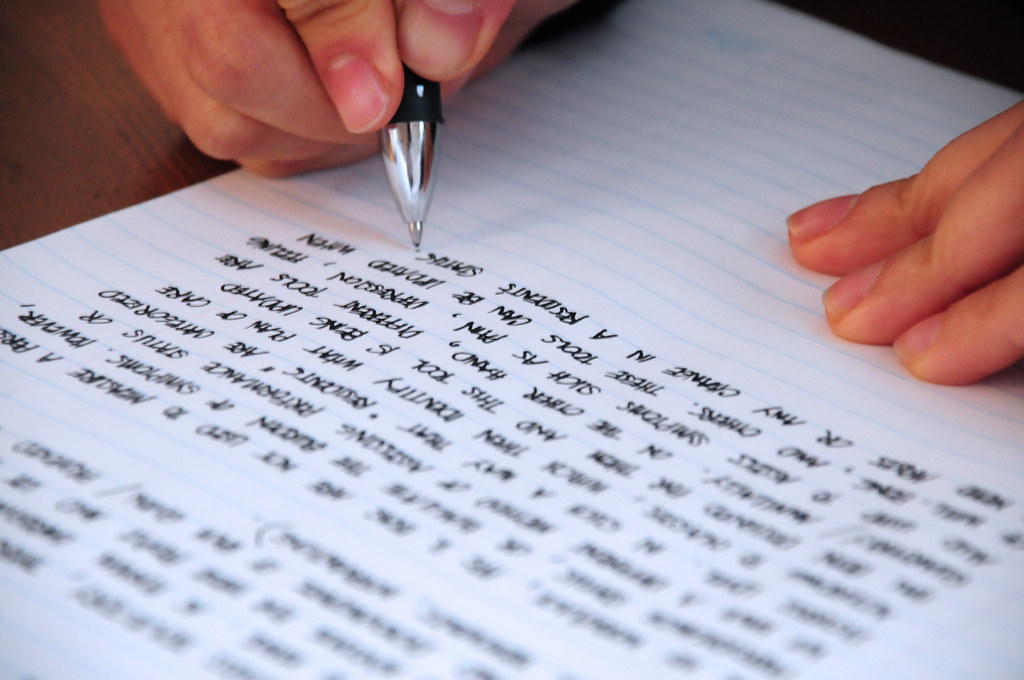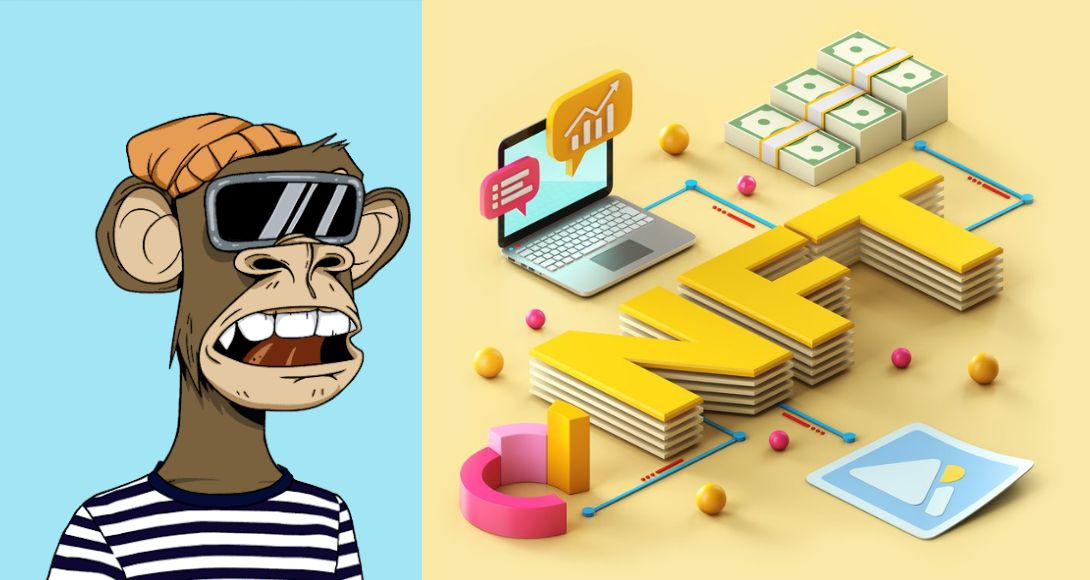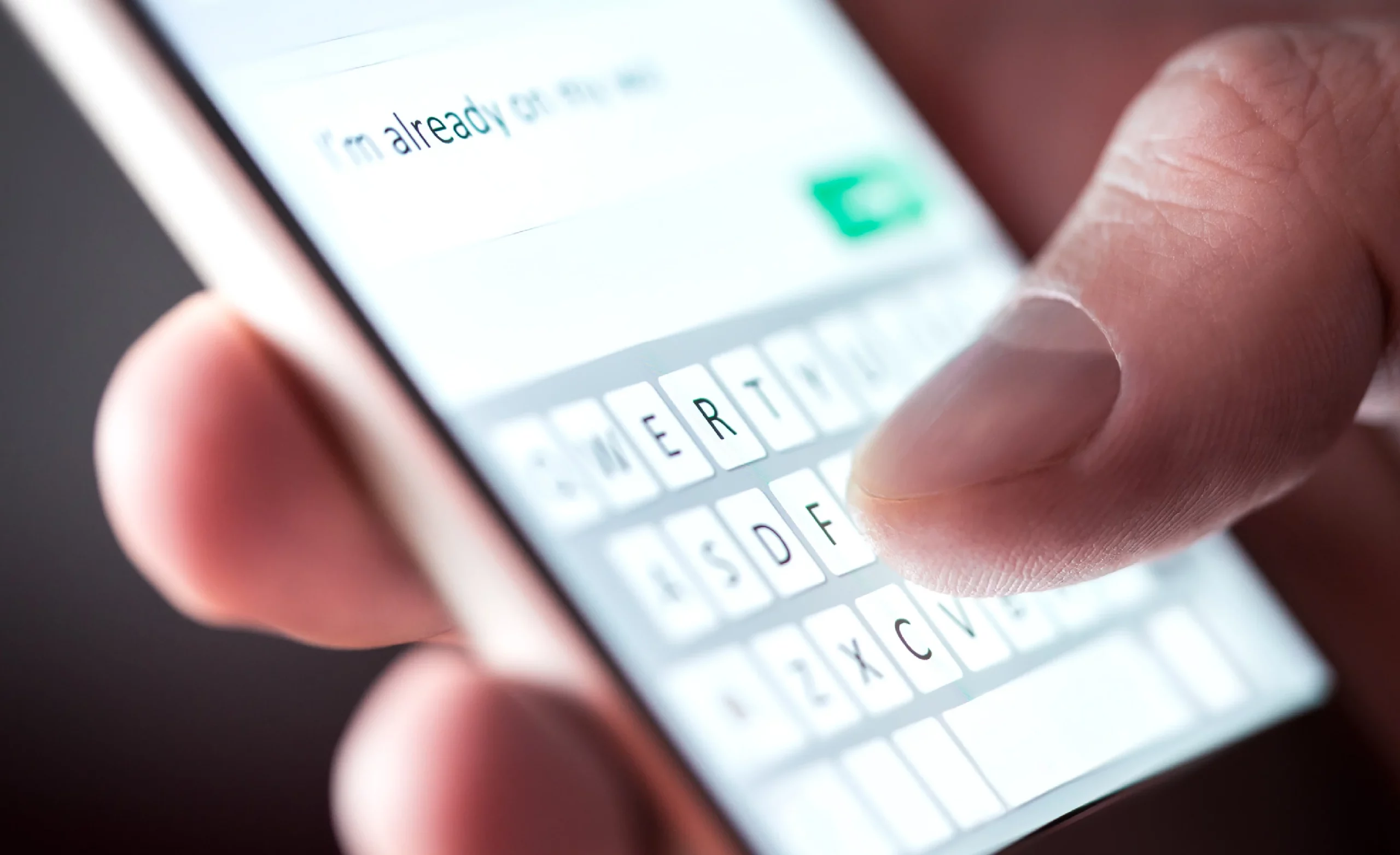Business Intelligence – Why?
Today there is so much information that it is sometimes difficult to determine how information should be formatted to be truly valuable. BI tools can support you in this, five important benefits for your organization are:
1. All information in one place.
Data is everywhere, it is in ERP systems, financial systems, telephone exchanges, on-board computers, handheld scanners, RFID tags, the list of examples is endless.
These systems often provide reporting capabilities for their own data, but business intelligence tools offer the ability to collect and display this data in one central place.
2. Reduce costs, improve productivity.
By automatically collecting data and presenting it in defined reports, you save a lot of time and effort that you or your employees put into manually creating Excel files, for example.
3. Make better decisions.
Decisions have to be made every day, not only by management but by different people and departments within the organization.
By using a BI reporting tool you can not only present the information clearly, but also dive deeper into the data in order to arrive at a better informed decision.
4. Keep goals and progress clear.
KPIs are the most important indicators of the performance of your organization. By determining the right KPIs in combination with the goals of your organization and making this data available, everyone can work together to achieve these goals.
5. New insights
Most of these systems are set up in such a way that they answer the questions that organizations can foresee in advance. By using BI tools you have the opportunity to “play” with the data in order to answer ad hoc questions that come to mind.
In this way you can respond more quickly to new situations and you are one step ahead of the competition.
Reporting with Power BI: the 6 steps to your desired BI reporting
Power BI Desktop vs Power BI Online
Before I fire off the 6 steps at you, it is important that you understand that Power BI consists of different parts and what the difference is. The two main components are Power BI Desktop and Power BI Online.
Power BI Desktop, as the name implies, is located locally on your Windows desktop (not available for Apple). This is the ‘full’ version in which you can model all your data and create, edit and visualize your reports.
Almost everyone who creates reports uses Power BI Desktop. When you’re done with your report, you can publish your report to Power BI Online, where you can share it with colleagues and third parties.
Power BI Online is therefore online. In this version you can share reports, but also make adjustments (if you have been given the rights to do so). These adjustments are visual adjustments with data that is already present. You cannot model the data or create/build new data models.
So you have to make do with the data you have. Ideal if you just want to use a different graph or other colors. In principle, it is also possible to create very simple reports with a standard data set. That last one is material for another blog, I won’t go into that here.
Note: In this blog I assume that you are using the Desktop version!
Build your own reports in Power BI in 6 steps
To build your report, you always go through these 6 steps. Each step has its own challenges and points of attention, which I will take you through in this blog. These are also the steps we go through in our online Power BI training for financials (secure link).
Power BI reporting step 1: Connect your data sources
This first step is very decisive for the following steps. When you get started with your Power BI report, you can link different types of data sources. Each data source has a different step-by-step plan, depending on how your data is formatted.
Power BI has three types of data sources
The first type of data source is data files. Think of an Excel, .csv or .xml file. These are often exports from systems used by the company.
The second type are cloud based systems. Think of Google Analytics, Sales force or Magento. Third-party software that is not on our computers locally but in the cloud.
The third type are databases that the company manages itself, on-premise or in the cloud.
The type of data source you are going to link has a lot of influence on step 2 + 3. Namely modeling the data and establishing relationships between tables (building the data model). We will go into this in more detail in the following steps. We will now first link our data source.
If you’re just starting out with Power BI, it’s easiest to start with an Excel file, for example the dataset you use for your current reports. The advantage is that you can now quickly start trying out Power BI.
So for this example I link an Excel file.
Step 1: In Power BI Desktop, click on “Get data” at the top left.
Step 2: Select the type of source you want to link. I choose Excel under the “Files” tab and click “Connect”.
Step 3: I find the Excel file on my computer, select the file and press “Open”.
Step 4: The “Navigator” overview now opens. Now that I’ve selected the data source, Power BI wants to know which tables I want to use from that source. So in the case of Excel, Power BI wants to know which tabs (or data in a spreadsheet formatted as an actual table) I want to use.
Also Read About: Top 10 DeFi Projects that Will Go Bigger in 2023
So select all the tabs you need for your Power BI report here. Once selected you will see a preview of the data from the tabs. This is purely for the overview, not for editing.